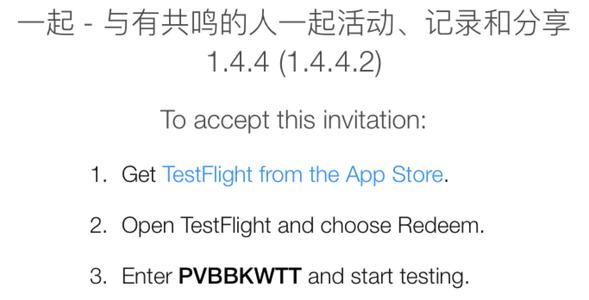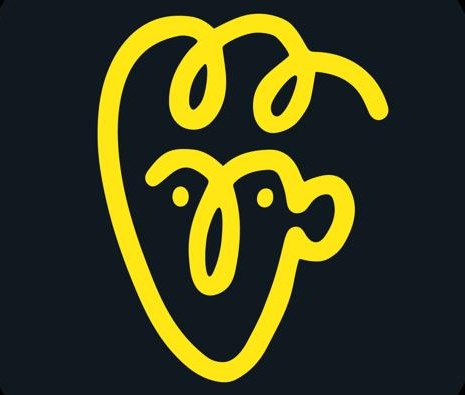披披傳說數學對戰遊戲5分鍾前發布

諸仙捉妖記手遊7分鍾前發布

Tile Puzzle遊戲10分鍾前發布

古劍奇俠傳終時之約手遊16分鍾前發布

冰雪公主美甲遊戲16分鍾前發布

碰撞自行車遊戲20分鍾前發布

阿瑪傑遊戲21分鍾前發布

原始動物之進化遊戲27分鍾前發布

My Cruise遊戲31分鍾前發布

功夫中心遊戲33分鍾前發布

小帝國遊戲11小時前發布

無敵指揮官遊戲11小時前發布

閑置的海上大亨遊戲11小時前發布

空閑酒店遊戲12小時前發布

客車司機模擬器3D遊戲12小時前發布

我最後坑了我自己遊戲12小時前發布

雙人對決賽遊戲12小時前發布

萌芽穀遊戲12小時前發布
- 濡沫江湖手遊怎麼找回小白靈? 成都主線找回小白靈方法[多圖]
- 王者榮耀S16瑤技能攻略 S16賽季瑤出裝及實戰打法詳解[多圖]
- 王者榮耀不知火舞COS圖片大全 王者榮耀不知火舞高清圖片一覽[多圖]
- 絕地求生刺激戰場禮包大全 CDkey兌換碼免費領取教程[多圖]
- 王者榮耀單挑排名前十推薦[多圖]
- 王者榮耀鳳求凰視頻 李白鳳求凰皮膚視頻介紹[多圖]
- 王者榮耀體驗服2017年1月申請地址 2017王者榮耀體驗服資格申請[圖]
- 王者榮耀幸運英雄寶箱抽獎技巧 抽永久英雄方法[多圖]
- 陰陽師死神聯動2019時間表 死神聯動活動上線時間[多圖]
- FGO國服未來活動2019時間表 國服未來活動一覽[多圖]
- QQ成語接龍紅包一個頂倆接龍成語彙總 一個頂倆成語怎麼接[多圖]
- 問道手遊合區公告 合服列表一覽[圖]

奧特曼傳奇英雄存檔版5.0.113小時前發布

地鐵跑酷國際版下載202214小時前發布

元氣騎士4.2516小時前發布

奇葩戰鬥家三周年慶版本16小時前發布

香腸派對14.1217小時前發布

奇幻世界英雄星神降臨遊戲17小時前發布

我的世界1.19.30.21基岩版17小時前發布

機器人戰士遊戲17小時前發布

王鏟鏟的致富之路1.1.0免廣告18小時前發布

migaworld新公寓18小時前發布

王鏟鏟的致富之路埃及尋寶19小時前發布

紙嫁衣4免廣告19小時前發布

大唐逆襲記搬磚模式21小時前發布

堆疊修仙傳奇版21小時前發布

傲世飛仙仙俠國戰修真官方版22小時前發布

紙嫁衣4官方正版22小時前發布

世界online懷舊版手遊22小時前發布

逃跑吧少年直裝版有懸浮窗22小時前發布
- 王者榮耀新版本鬼穀子攻略 新版鬼穀子出裝及銘文搭配推薦[多圖]
- 王者榮耀現版本禁人推薦 各段位ban人選擇詳解[多圖]
- 雲頂之弈6槍4鬥士陣容攻略 6槍4鬥士陣容裝備推薦[多圖]
- 王者榮耀新版打野意識流攻略 打野需要哪些意識[多圖]
- 絕地求生刺激戰場段位等級表 排位賽所有段位彙總[多圖]
- 以撒的結合懺悔裏猶大機製攻略 裏猶大是什麼[多圖]
- 長生劫攻略大全 長生劫全關卡通關攻略[多圖]
- 絕地求生刺激戰場名字大全 酷炫好聽拉風的名字彙總[多圖]
- 迷失島Isoland攻略大全 全關卡圖文通關總彙[多圖]
- 我去還有這種操作2攻略大全 全關卡圖文通關總彙[多圖]
- 究極綠寶石5金手指作弊碼大全 究極綠寶石5金手指作弊碼彙總[多圖]
- 王者榮耀怎麼領點券 點券在哪裏領取[圖]
- 單機
- 手遊

饑餓的鯊魚遊戲最新安卓版 v7.9.0.0

Patchmania官網安卓版(兔子複仇記) v2.0

模擬人生免費版iOS(The Sims FreePlay) v5.13.0

消滅泡泡遊戲免費紅包版 v1.0.0

鋼琴塊2下載安裝免費版 v3.1.1.1200

植物大戰僵屍2超時空之戰國際服最新版 v2.9.3

越獄逃脫行動漢化版中文遊戲手機版 v1.0.9

我的世界手機版官方ios最新版0.11.0 v3.3.0

元氣騎士2022新春最新版 v4.2.7

illusion中國-i社遊戲-illusion中文漢化官方網站 v1.0.0

BLOCK休閑城市遊戲官方最新版 v1.0.1

3Dtouch稱重電子秤網頁官方入口 v1.0

凹凸世界RPG遊戲潰離症手機版 v1.0

放置小豬變變變手遊安卓最新版 v1.3

饑餓鯊進化2022哥斯拉鯊魚最新版 v9.4.0

植物大戰僵屍西遊版安卓手機版 v2.6.4

植物大戰僵屍β版v6.25免安裝中文版 v6.25

聖火英雄傳官網電腦PC版 v1.23
- 最新單機

嗨刷短視頻app5分鍾前發布

poptown數藏資本6分鍾前發布

poptown安卓nft13分鍾前發布

千夢交友app17分鍾前發布

紅人探店23分鍾前發布

慈曉app官方版25分鍾前發布

源藥惠app35分鍾前發布

玖玖貓38分鍾前發布

能鏈智電10小時前發布

2022墨家三寶全家福壁紙高清無水印版10小時前發布

小男孩10小時前發布

校效通10小時前發布

好運充電10小時前發布

藍天工匠家長10小時前發布

書法簽名11小時前發布

小熊影視v3.7去廣告版11小時前發布

小熊影視app官方下載安卓版11小時前發布

大頭阿亮11小時前發布
- 拚多多拚單是什麼意思?拚多多拚單規則介紹[圖]
- 鯊魚記賬兼職賺錢是真是假 鯊魚記賬賺錢方法分享[多圖]
- 移動雲信是不是真的?移動雲信是騙局嗎[圖]
- 安卓手機分屏多窗口圖文教程 可以讓你在玩遊戲的時候做其他事[多圖]
- MIUI9穩定版怎麼root?MIUI9穩定版root教程[圖]
- 順豐豐聲密碼怎麼修改?順豐豐聲密碼修改方法[圖]
- 小米手機升級MIUI7係統教程(完整版)[多圖]
- MOMO陌陌怎麼簽到?MOMO陌陌簽到有獎嗎?[圖]
- 小米手機怎麼更新MIUI12 MIUI12安裝包操作流程[多圖]
- 中國禁毒展覽館如何注冊?中國禁毒展覽館注冊登記方法介紹[多圖]
- 熊貓快收是騙局嗎?熊貓快收靠不靠譜?[圖]
- 支付寶掃碼領紅包在哪裏找?支付寶掃碼領紅包怎麼用?[多圖]

慈曉app官方版26分鍾前發布

定時器鍛煉項目36分鍾前發布

聰明米奇職教10小時前發布

啄木鳥維修到位10小時前發布

萬能翻譯器Pro10小時前發布

知識豚10小時前發布

雙人賬單10小時前發布

易學到11小時前發布

情侶小決定11小時前發布

天風國際16小時前發布

漫閃16小時前發布

哈嘍電競17小時前發布

有得購官方版17小時前發布

理臣財課堂18小時前發布

贛州國資監管係統19小時前發布

步數點點19小時前發布

智初小交app19小時前發布

手機車聯app下載安卓版20小時前發布
- 蘋果筆Apple Pencil功能使用全麵教程[多圖]
- 蘋果手機安裝不了軟件怎麼辦 iphone安裝失敗原因和解決方法[多圖]
- 蘋果iOS10可以設置微信多開嗎?ios10微信多開怎麼設置?[多圖]
- 學生安全平台登錄帳號忘了 安全教育平台賬戶怎麼找回[多圖]
- 海馬蘋果助手破解遊戲怎麼安裝?海馬蘋果助手遊戲安裝方法圖文詳解[多圖]
- 蘋果iphone5後蓋更換詳細圖文教程[多圖]
- 蘋果iphone手機QQ音樂下載的歌曲的路徑在哪裏呢?[圖]
- iPhone7尺寸多大?iPhone7/7 plus參數配置詳情[圖]
- ios14桌麵怎麼布局好看?桌麵小組件布置全推薦[多圖]
- iOS9.1隱藏圖標教程 教你一招iPhone隱藏圖標[多圖]
- 蘋果以舊換新怎麼換? 蘋果換新機活動政策及方法流程[圖]
- iPhone8支持NFC刷公交卡嗎?iPhonex怎麼打開NFC功能?[圖]



















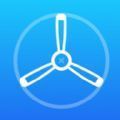
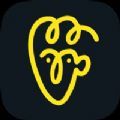
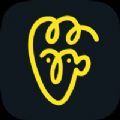











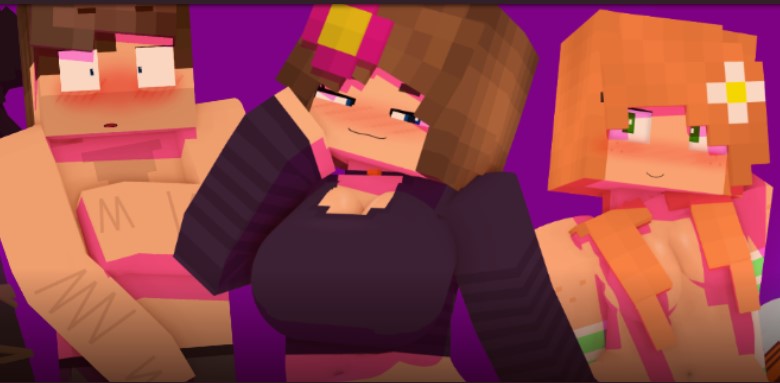


![紙嫁衣4講的是什麼故事 紙嫁衣4紅絲纏故事背景介紹[多圖]](https://imgo.hackhome.com/img2022/8/11/14/38487740.jpg)
![紙嫁衣4彤彤會回來嗎 紙嫁衣4紅絲纏彤彤會醒來嗎[多圖]](https://imgo.hackhome.com/img2022/8/11/16/43338474.jpg)
![紙嫁衣4怎麼是第五部作品 紙嫁衣係列關聯介紹[多圖]](https://imgo.hackhome.com/img2022/8/11/16/384285672.jpg)
![劍仙異獸來襲裝備怎麼強化 裝備強化技巧詳解[多圖]](https://imgo.hackhome.com/img2022/8/11/13/415370020.jpg)
![劍仙異獸來襲攻略大全 新手少走彎路技巧總彙[多圖]](https://imgo.hackhome.com/img2022/8/11/13/361370370.jpg)
![劍仙異獸來襲兌換碼大全 最新禮包碼總彙[多圖]](https://imgo.hackhome.com/img2022/8/11/11/485633144.jpg)
![貓之城手遊評測:貓貓的劃時代進化進程[多圖]](https://imgo.hackhome.com/img2022/8/3/10/483571683.jpg)
![奧比島夢想國度遊戲評測:又增添一款童年回憶遊戲[多圖]](https://imgo.hackhome.com/img2022/8/3/10/375545654.jpg)
![暗黑破壞神不朽遊戲評測:傳統延續端遊品質,不朽開戰[多圖]](https://imgo.hackhome.com/img2022/8/3/10/283285229.jpg)










 濡沫江湖手遊怎麼找回小白靈? 成都主線找回小白靈方法[多圖]
濡沫江湖手遊怎麼找回小白靈? 成都主線找回小白靈方法[多圖] 絕地求生刺激戰場禮包大全 CDkey兌換碼免費領取教程[多圖]
絕地求生刺激戰場禮包大全 CDkey兌換碼免費領取教程[多圖]